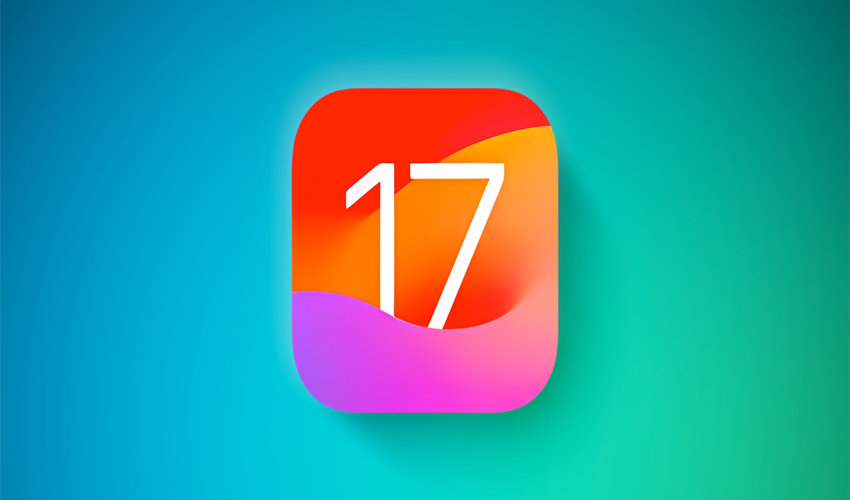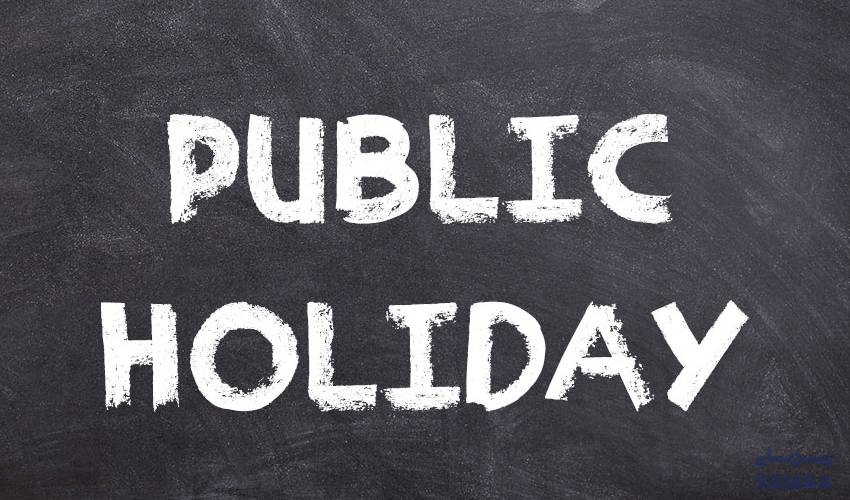The highly-anticipated iOS 17, Apple's latest mobile operating system, is set to launch today, making its way to all compatible iPhones.
With a slew of new features and improvements, it's time to prepare your device for this exciting update. Here's your step-by-step guide to downloading and installing iOS 17 on your iPhone.
Is your iPhone compatible?
Before diving into the world of iOS 17, ensure that your iPhone is compatible with the update. iPhones as old as the iPhone XR or XS (released in 2018) can join the iOS 17 party.
Compatible models include the iPhone 11, iPhone SE (second generation and up), iPhone 12, iPhone 13, and the newly-announced iPhone 14. The forthcoming iPhone 15, currently available for pre-order and hitting stores on September 22, will come preloaded with iOS 17.
Back-Up your iPhone
Excitement for iOS 17 may be palpable, but it's prudent to take a few precautions before embracing the new operating system. Safeguard your personal and phone data by performing a backup. This not only ensures your data's security but also provides the option to revert to iOS 16 if needed.
By default, your iPhone will regularly back up your data during sleep hours while connected to power and Wi-Fi.
If this feature is disabled, manually back up your device by navigating to Settings > [your name] > iCloud > iCloud Backup and selecting "Back Up Now." Mac users can also create a backup via Finder.

Prepare for installation
To ensure a smooth download and installation process, here are three essential steps to take:
-
Charge Your iPhone: Your iPhone must have more than 50% battery life to initiate the iOS 17 download. To guarantee a secure update, plug your phone in while updating, even if your battery level exceeds 50%. Installation requires a minimum of 20% battery life.
-
Connect to Wi-Fi: iOS 17 cannot be downloaded using mobile data. Connect to a stable Wi-Fi network before beginning the installation.
-
Free Up Storage: iOS 17's file size will be several gigabytes. If you're running low on storage, head to Settings > General > iPhone Storage to delete large files and apps.
Downloading and installing iOS 17
Once your preparations are complete, you're ready to download and install iOS 17. When Apple officially releases iOS 17, open your iPhone's Settings > General > Software Update. Wait for the update to appear (this may take a few moments) and select "Install Now" for immediate installation, or "Install Tonight" to schedule the update.
If you see the option to download and install iOS 16.6, click the "Upgrade to iOS 17" button at the bottom of the page, then hit "Download and Install" for iOS 17. Enter your passcode to commence the update.

As the update progresses, you'll see a loading bar and an estimate of the download duration. After the download completes, restart your iPhone and await the installation of iOS 17. Upon booting up your device, follow the prompts to finalize the installation, and you'll find iOS 17 ready and waiting on your iPhone.
When to expect iOS 17 today
Apple's "Wonderlust" event on September 12 promised the release of iOS 17 for all compatible iPhones on Monday, September 18. Historically, major iOS updates from Apple have been released at 10 a.m. PT. Here's a rough timeline of when you can anticipate iOS 17, based on your time zone:
- Hawaii: 7 a.m.
- Alaska: 9 a.m.
- Pacific Time (PT): 10 a.m.
- Mountain Time (MT): 11 a.m.
- Central Time (CT): 12 p.m.
- Eastern Time (ET): 1 p.m.
- British Summer Time (BST): 6 p.m.
- Australian Eastern Standard Time (AEST): 3 a.m. on Tuesday, September 19.
For an in-depth look at iOS 17's features and some hidden gems, explore our iOS 17 review and uncover some of the coolest iOS 17 features that may surprise you.